IpCam in generale, Foscam e Cavo POE fai da te
April 10, 2016 Appunti Cerebrali 1 CommentPremessa: in commercio esistono dei cavetti che permettono di fare la stessa cosa a meno di 10 euro, esistono i PoE injector che essendo attivi forniscono più vantaggi (costo un po’ superiore).
Cosa è una IpCam e cosa cavolo vuol dire PoE? A chi non piace leggere, consiglio di andare in fondo per la parte operativa.
Rapidamente una ipcam è una telecamera che permette di essere collegata alla rete LAN o WIFI, alla quale viene assegnato un indirizzo IP e che in maniera abbastanza facile permette anche lo streaming via WAN – Internet. Di fatto sostituiscono le vecchie, ma pur sempre ottime telecamere CCTV.
Oggi se ne trovano parecchie a prezzi accessibili, il che permette di imbastirsi un impianto di videosorveglianza di tutto rispetto. Ce ne sono di tutte le marche e prezzi, professionali o poco più che giocattolini, ma per iniziare anche solo per gioco, non è il caso di investire grandi cifre da subito.
Anche se può sembrare facile scegliere un prodotto rispetto ad un altro, di fatto non lo è poiché ci sono molte variabili da tenere in considerazione quando si acquista una ipcam. Vediamone alcune:
- da interno o da esterno ip66/68 antivandalo ed ermetica
- versione Dome o Bullet? A mezza sfera o classica a tubo.
- solo diurna o con led infrarossi per la notte
- se con led infrarossi, di che portata e tipologia
- fissa o PTZ )pan to zoom, cioè motorizzata e con la possibilità di essere orientata a piacere
- con microfono e casse per l’ascolto ambientale
- supporto per microSD
- motion detection con invio e-mail, salvataggio ftp, registrazione in tempo reale.
- PoE oppure con alimentazione tradizionale
- solo Ethernet oppure anche Wi-Fi
- compatibilità con NVR (sono dei videoregistratori di rete)
- possibilità di utilizzo con smartphone mediante APP dedicata o compatibile
- dual streaming, uno per la registrazione e uno per la visione
- ottica fissa o intercambiabile
- affidabilità 24h/24h
- gestione dei riflessi in controluce e sensibilità espressa in Lux
- dimensioni, voglio che sia una spy ipcam oppure che si noti volutamente
- ecc…
Visti così sembrerebbe una impresa scegliere una ipcam e di fatto lo è, soprattutto quando si tratta del primo approccio, ma molte delle variabili elencate possono essere tralasciate a patto di farsi una sorta di progetto sul perché si acquista una ipcam. Quindi è possibile estrapolare alcune caratteristiche che a mio parere conciliano funzionalità necessarie e costi contenuti. Siamo sempre nell’ottica di scegliere un prodotto low budget.
Faccio un esempio.
Mettiamo il caso che si debba controllare la porta o il garage di casa propria. La prima cosa da valutare è come collegherò la ipcam. Cavo o senza filo? Dipende se si ha voglia di tirare un cavo di rete fino al luogo dell’installazione. Il cavo è sempre la soluzione migliore, ma richiede un minimo di capacità manuali per la posa. Con un solo cavo utp cat5e (più che sufficiente) è possibile portare dati e alimentazione (ecco cosa è il PoE, power over ethernet). Mentre anche se si dovesse collegare in wi-fi, resterebbe il problema di come alimentarla. Se vicino c’è una presa di corrente allora ok, altrimenti se le distanze lo permettono tirate un bel cavo ethernet. Per poter utilizzare una ipcam PoE occorre quindi che ci sia un cavo di rete, uno switch PoE oppure un adattatore tipo Poe injector attivo o uno passivo, oppure ce lo si costruisce da solo utilizzando lo stesso alimentatore fornito con le ipcam.
Va considerata la lunghezza del cavo perché c’è una cosa che si chiama caduta di tensione che ci dice quanti volt si perdono considerando il tipo di corrente, la lunghezza del cavo, la sezione, la potenza assorbita e il voltaggio dell’alimentatore. Molti dicono che fino a 20 metri di cavo la caduta di tensione non influisce, ma io vi dico che è meglio considerare valori di molto inferiori per stare tranquilli. Nel caso di cavi molto lunghi il trucco sarà quello di intercettare il cavo nel punto dove c’è una presa elettrica vicino, aprire con cautela la guaina, tirare fuori i cavi che vedremo dopo e collegare lì l’alimentatore. Se non volete sperimentare a costo zero questa cosa allora passate ai PoE injector attivi che risolvono il problema e non constano nemmeno molto, 20/30 euro, ma spesso non risolvono il problema del connettore di alimentazione delle ipcam che non è sempre uguale.
Ad esempio prendiamo una ipcam Foscam con alimentazione fornita tramite microUsb, quindi 5volt/5Watt circa quindi 1 Ampere di corrente. Già dopo 5 metri di cavo ethernet la caduta di tensione potrebbe essere intorno al 6,5/12% e non è poco, ma accettabile, più che altro va provato sul campo. Se è motorizzata allora potrebbero insorgere problemi a causa dell’assorbimento più elevato, se è fissa invece potrebbe funzionare senza problemi.
Quindi mettiamo di dover posizionare la ipcam fuori da una porta e subito dietro alla porta abbiamo una presa di corrente entro i 5 metri, allora il gioco funzionerà. Potrebbe anche funzionare con distanze maggiori entro i 20 metri, ma dipende molto dalla potenza dell’alimentatore fornito insieme alla ipcam. Anche se il cavo utp dovrà essere lungo 30 metri per arrivare al router, il problema non si pone poiché sarà sufficiente, come ho detto prima, intercettare il cavo facendo attenzione e non tagliare gli altri cavetti che serviranno per i dati.
Forse non tutti sanno che un cavo utp singolo può essere sdoppiato a mano con una crimpatrice e due plug RJ45 (volendo esistono in commercio gli splitter, ma è più divertente farselo da soli). Al suo interno troviamo 4 coppie di fili per un totale di 8 fili colorati. Perciò avremo 2 coppie per ogni plug Rj45. L’unico svantaggio è che i due dispositivi potranno funzionare solo a 100Mbit/s anziché arrivare fino a 1Gbit/s. In moltissimi casi, come quello di una ipcam, 100Mbit/s saranno più che sufficienti. Questo è un sistema che si utilizza quando ad esempio ci sono già dei cavi di rete posati e non è possibile posarne uno nuovo e non si vuole acquistare uno switch perché bisogna solo collegare un secondo dispositivo/pc e uno switch sarebbe superfluo. È una procedura di emergenza, ma che è utile in molti casi.
Nel nostro caso avremo che 2 coppie forniranno la 100 Mbit/s mentre le altre due saranno utilizzate per l’alimentazione della ipcam.
Per semplicità bisogna numerare i cavi, ad ogni colore assegno un numero che identifica la posizione nel connettore Rj45.
1 – Arancione/Bianco
2 – Arancione
3 – Verde/Bianco
4 – Blue
5 – Blue/Bianco
6 – Verde
7 – Marrone/Bianco
8 – Marrone
Questo è lo schema per creare un cavo ethernet di tipo 568b – ecco una immagine di più facile comprensione.
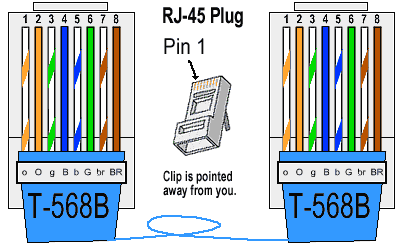
Per avere la 100Mbit/s è sufficiente collegare i cavi: 1, 2, 3, 6
I cavi 4,5,7,8 possono essere utilizzati o per una seconda 100Mbit/s oppure, nostro caso, come cavi di alimentazione per la ipcam.
Praticamente avremo la coppia Blue + Blue/Bianco che fungerà da cavo negativo (-), mentre la coppia Marrone + Marrone/Bianco che fungerà da cavo positivo (+) . È indifferente la scelta, purché vi ricordiate poi qual è il positivo e qual è il negativo, prima di invertire la polarità e danneggiare la ipcam.
Con questa foto che ho trovato forse è più chiaro, questo è un caso diverso, ma concettualmente fa vedere quali pin bisogna scegliere:

Ecco un esempio qui sotto applicabile al modello Foscam C1 che ha i connettori microUsb e un alimentatore Usb tipo quello degli smartphone. Questo capo del cavo utp porta i dati con le 1,2 e 3,6 con il plug RJ45, mentre alle coppie 4,5 e 7,8 ho saldato un cavetto microUsb (tagliato da uno già pronto). Conviene comprare già il cavetto pronto ed evitare di saldare i pin del microUsb che richiedono un saldatore a punta molto fine. L’altro pezzo di cavo, quello con il maschio USB normale verrà attaccato dall’altra parte, oppure in un punto comodo vicino a dove passa la presa elettrica, rispettando i colori e le coppie 4,5 e 7,8. Ricordo che le distanze sono fondamentali se si vuole utilizzare l’alimentatore fornito con la ipcam (quindi a costo zero), altrimenti se ne avete uno switching potrete raggiungere distanze maggiori calcolando sempre la caduta di tensione. Per fare un lavoro pulito è possibile utilizzare della guaina termorestringente. Se la vostra ipcam ha il connettore dell’alimentazione tondo, quello classico, basta comprare un cavo con quel connettore, tagliarlo e saldarlo. Insomma poi una volta capito il concetto dei pin da utilizzare, ognuno è libero di crearsi il cavo come meglio crede e sa fare.

Non vorrei ripetermi, ma questa è una soluzione che non è detto funzioni sempre, ma ci sono buone probabilità se si rimane entro certe distanze. Per evitare sbattimenti meglio acquistare i PoE injector attivi, ma con questa soluzione il lavoro è molto pulito ed esternamente non ci sarà la necessità di fissare altra roba al muro o in qualche scatola di derivazione posta a fianco della ipcam. Lo sconsiglio quando si acquistano prodotti professionali, anche perché se un prodotto è già PoE non è necessario fare tutto questo sbattimento, ma basterà alimentare una delle due parti, quella che esce dal router.
Per chi avesse voglia di approfondire ecco una bella guida per fare qualcosa di più professionale:
Bene, ora che la ipcam è alimentata e ha pure la connessione via cavo da 100Mbit/s si passa alla parte della configurazione. Siccome ogni cam è diversa dall’altra non è il caso di descrivere un caso specifico, più che altro conviene sapere cosa c’è da fare per sfruttarla al meglio.
1- Impostare l’utente amministratore e un utente generico per le connessioni streaming rtsp/https
2- Configurare il motion alert in modo che registri sia su microSD o FTP e che invii una e-mail con gli snapshot ad un indirizzo che viene controllato spesso.
3- Configurare le porte per l’accesso esterno http/https (80 e 443) e la porta RTSP (554) utilizzabile con VLC o un APP dedicata alle ipcam
4- Disabilitare, per chi poi è capace di configurarsi il router, tutti i servizi UPNP, P2P, DDNS nella ipcam e crearsi una VPN dedicata con il router che permetta l’accesso da internet, così quando siete fuori casa potrete monitorare chi passa davanti a casa vostra. Bisognerà anche configurare le port nel firewall del router e il dynamic dns nel router però.
5- Fare le prove se conviene utilizzare gli infrarossi anche di giorno. Se la ipcam è in una zona scura è molto meglio non vedere l’immagine a colori, ma più nitida in b/n, piuttosto che a colori e sfuocata. Se c’è l’opzione conviene impostare la schedulazione per l’accensione degli infrarossi. Alcuni led infrarossi hanno il difetto di essere visti anche ad occhio nudo, non è che si vede la luce dell’infrarosso che non è visibile all’occhio umano, ma si nota una leggere luce rossa sui led visibile ad occhio nudo. Questo particolare dipende dal tipo di lunghezza d’onda dei diodi infrarossi utilizzati.
6- Non esagerate con i parametri per registrare. Rispettate sempre i megapixel della vostra ipcam. Se è una 720p ovvero 1Mega, sarà inutile mettere 2Mega nel menu qualora sia presente la possibilità. Sempre a 720p funzionerà.
7- Installare una APP nello smartphone o tablet, in modo da potersi collegare anche da fuori. Qua è consigliabile attivare, se c’è, il secondo flusso streaming e impostarlo con un bitrate inferiore per permettere la visione anche in 3G/4G mentre si è in giro. Quasi tutti i prodotti di marca hanno una loro APP che permette la configurazione della ipcam, spesso però fanno pena e molti non sanno che installando VLC è possibile vedere il flusso streaming con il protocollo RTSP inserendo una stringa che potrebbe essere:
rtsp://nomeutente:password@indirizzoIP:porta/videoMain
rtsp://nomeutente:password@indirizzoIP:porta/videoSub
ad esempio:
Se in LAN o VPN: rtsp://pippo:password@192.168.1.175:554/videoSub
Se da internet: rtsp://pippo:password@dominiopersonale.no-ip.com:554/videoSub
8- Alcune ipcam hanno la possibilità di collegare un relè per far scattare ad esempio una sirena quando rilevano il passaggio di qualcuno. Questa funzione non è presente su tutte e poi bisogna tenere presente che se si trova in un luogo di passaggio non è affatto saggio attivare una cosa del genere se non vorrete essere “amati” dai vostri vicini.
9- Montate sempre la ipcam in un luogo difficilmente accessibile e se ne avete un paio ricordatevi che una deve coprire l’altra, cioè si devono vedere in maniera che si proteggano a vicenda. Non esagerate con l’altezza, altrimenti c’è il rischio che di notte l’immagine sia troppo lontana per poter riconoscere i visi. Di norma una videosorveglianza dove non si vede bene il viso sembrerebbe inutile, un po’ lo è, ma dipende sempre qual è il vostro scopo. Essere allertati oppure vedere la faccia delle persone. Meglio la prima perché con un cappello la faccia non si vede più, mentre è sicuro che se entra nel raggio di azione della ipcam il motion alert vi invierà una e-mail e voi potrete, in tempo reale, vedere chi sta “pascolando” davanti a casa vostra e cosa sta facendo, decidendo se è il caso di chiamare qualcuno in soccorso. È più importante vedere chi vi ha fregato la bicicletta oppure vedere che vi sta fregando la bicicletta e poter intervenire?
10- Fondamentale per un motion alarm efficace è quello di avere uno smartphone sempre connesso a internet con la posta elettronica attiva ogni 2 o 3 minuti in modo che se arriva una e-mail di allarme, lo smartphone ve lo segnali anche di notte. Per evitare che vi svegli anche una banale e-mail di spam, conviene crearsi un indirizzo dedicato da non fornire a nessuno e che serva solo per il motion alarm della ipcam.
Per finire, ricordate sempre di impostare il tutto come se fosse un piccolo progetto, buttate giù qualche schizzo a matita, servirà per sviluppare meglio le idee e non dimenticare dettagli importanti. Con una spesa limitata è possibile ottenere discreti risultati che potrebbero proiettarvi verso qualcosa di più professionale come i prodotti Axis, Vivotek, Sony, Panasonic e Avtech, tanto per citarne alcuni.

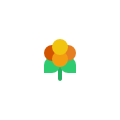 Capita più spesso di quanto si pensi, le persone buttano via i vecchi pc che hanno qualche problema. Perciò visto che mi piace recuperare le cose vecchie e guaste per dargli una nuova vita, ho deciso di provare a vedere a che punto eravamo arrivati con le distro linux dedicate al retrogaming. Ho trovato questa distro, per me nuova, che mi ha subito incuriosito.
Capita più spesso di quanto si pensi, le persone buttano via i vecchi pc che hanno qualche problema. Perciò visto che mi piace recuperare le cose vecchie e guaste per dargli una nuova vita, ho deciso di provare a vedere a che punto eravamo arrivati con le distro linux dedicate al retrogaming. Ho trovato questa distro, per me nuova, che mi ha subito incuriosito. Era da un po’ che non aggiornavo la mia 12.04 LTS. Solitamente quando una cosa funziona bene evito di aggiornarla perché puntualmente aggiornare significa incorrere in qualche fastidioso problema. “Ma scherzi devi sempre aggiornare!!!” …qualcuno direbbe. Infatti CVD (come volevasi dimostrare) quando si lascia fare tutto al sistema automatico di aggiornamenti dopo non parte più una mazza. Ebbene sì non avevo voglia di rimuovere prima i driver video ecc…
Era da un po’ che non aggiornavo la mia 12.04 LTS. Solitamente quando una cosa funziona bene evito di aggiornarla perché puntualmente aggiornare significa incorrere in qualche fastidioso problema. “Ma scherzi devi sempre aggiornare!!!” …qualcuno direbbe. Infatti CVD (come volevasi dimostrare) quando si lascia fare tutto al sistema automatico di aggiornamenti dopo non parte più una mazza. Ebbene sì non avevo voglia di rimuovere prima i driver video ecc…




