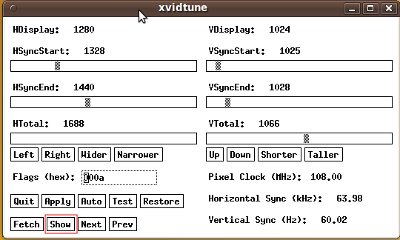Karmic 9.10 ed EDID del monitor non letti correttamente, out of sync al login
March 18, 2010 Appunti Cerebrali, Ubuntu 1 CommentPer chi avesse problemi con il monitor utilizzando Ubuntu, in particolare problemi di frequenze vsync e hsync.
Può capitare con alcuni monitor che il sistema non riesca a leggere correttamente gli EDID e le frequenze vsync/hsync e quindi uno dei problemi potrebbe essere un fastidioso messaggio del monitor che segnala una frequenza errata “OUT OF SYNC” nella schermata di login. Un messaggio di questo tipo comporta l’impossibilità di digitare il nome utente e password perché compare un fastidioso pop up del monitor proprio nel centro.
In Karmic ricordo che il file xorg.conf non c’è di default perché c’è HAL che pensa a impostare tutto, ma è comunque possibile crearlo. Se il file viene creato e configurato allora ubuntu lo leggerà.
La directory del file xorg.conf è sempre la stessa e cioè: /etc/X11/xorg.conf
Mettiamo che abbiate appena installato Karmic 9.10 e volete risolvere questo problema prima di attivare i driver 3D dal pannello Sistema->Amministrazione->Driver Hardware.
1) per prima cosa abbiamo bisogno di sapere le frequenze originali del monitor reperibili sul manuale oppure nel sito del produttore
Ipotizziamo che il vostro monitor sia un 19″ e che le frequenze dichiarate sul manuale siano
Frequenza orizzontale 30.0 – 83.0
Frequenza verticale 56.0 – 76.0
2) con ubuntu esiste un comando che permette di creare una stringa (modeline) con le frequenze del monitor scegliendo una determinata risoluzione. Ammettiamo di voler utilizzare la risoluzione di 1280 x 1024 a 60Hz che è lo standard per la maggior parte dei monitor 17″ e 19″. Il comando da utilizzare sarà:
cvt 1280 1024 60
potrebbe restituire una stringa del genere (non va copiata questa, ma quello che verrà fuori utilizzando il comando xvidtune più avanti nella guida)
1280x1024 59.89 Hz (CVT 1.31M4) hsync: 63.67 kHz; pclk: 109.00 MHz
Modeline "1280x1024_60.00" 109.00 1280 1368 1496 1712 1024 1027 1034 1063 -hsync +vsync
Se ci sono problemi nella lettura degli EDID tra monitor e scheda video non usate il comando cvt perché vi restituirà una modeline errata come nel caso sopracitato.
3) Per trovare la modeline corretta è necessario prima di tutto creare il file xorg.conf standard in questo modo:
Aprire un terminale e digitare (segnatevi i comandi perché ubuntu passerà in modalità testuale)
sudo /etc/init.d/gdm stopsudo X -configure
sudo /etc/init.d/gdm start
Questi comandi servono per passare alla modalità testuale, creare un file xorg.conf.new nella vostra HOME dell’utente, tornare alla modalità grafica.
4) Ora che è stato creato un file vuoto xorg.conf dovrete aprirlo con GEDIT e modificare la parte relativa al monitor e screen in questo modo:
sudo gedit /home/vostroutente/xorg.conf.new
Si apre il file, cercate la sezione Monitor
Section "Monitor"
Identifier "Monitor0"
VendorName "Monitor Vendor"
ModelName "Monitor Model"
EndSection
dovrete editarla come segue:
Section "Monitor"
Identifier "Monitor0"
VendorName "Monitor Vendor"
ModelName "Monitor Model"Option "IgnoreEDID" "true"
HorizSync 30 - 83
VertRefresh 56 - 76EndSection
OK, salvate e riavviate la sessione o il sistema. (Ricordo che i parametri Horiz e Vert non saranno uguali a questi, ma andranno presi dal produttore del monitor).
5) Ora è il momento di eseguire il programma xvidtune da terminale
Questa volta non darà errore perché verranno lette le frequenze corrette inserite poco fa e si aprirà anche una finestra come questa:
Cliccate sul tasto SHOW e nella console a fianco comparirà una stringa del genere:
xvidtune
Vendor: Monitor Vendor, Model: Monitor Model
Num hsync: 1, Num vsync: 1
hsync range 0: 30.00 - 83.00
vsync range 0: 56.00 - 76.00
"1280x1024" 108.00 1280 1328 1440 1688 1024 1025 1028 1066 -hsync -vsync
La parte in neretto è quello che ci interessa, è la modeline corretta per i valori di hsync e vsync del nostro monitor.
6) Copiate la stringa da xvidtune e incollatela come segue nel file xorg.conf.new aperto in precedenza:
sudo gedit /home/vostroutente/xorg.conf.new
il file dovrà essere modificato in questo modo:
Section "Monitor"
Identifier "Monitor0"
VendorName "Monitor Vendor"
ModelName "Monitor Model"
Modeline "1280x1024" 108.00 1280 1328 1440 1688 1024 1025 1028 1066 -hsync -vsync
Option "IgnoreEDID" "true"
HorizSync 30 - 83
VertRefresh 56 - 76EndSection
Oltre a questa parte dovrete inserire anche questa stringa (Modes “1280×1014“). Il nome tra ” ” deve essere identico a quello contenuto tra i doppi apici della Modeline “1280×1024”:
Section "Screen"
Identifier "Screen0"
Device "Card0"
Monitor "Monitor0"
DefaultDepth 24
SubSection "Display"
Viewport 0 0
Depth 1
EndSubSection
SubSection "Display"
Viewport 0 0
Depth 4
EndSubSection
SubSection "Display"
Viewport 0 0
Depth 8
EndSubSection
SubSection "Display"
Viewport 0 0
Depth 15
EndSubSection
SubSection "Display"
Viewport 0 0
Depth 16
EndSubSection
SubSection "Display"
Viewport 0 0
Depth 24
Modes "1280x1024"
EndSubSection
EndSection
Salvate e chiudete il file xorg.conf.new
7) Ora dovrete copiare o spostare il file dentro la cartella /etc/X11/
sudo cp /home/vostroutente/xorg.conf.new /etc/X11/xorg.conf
oppure
sudo mv /home/vostroutente/xorg.conf.new /etc/X11/xorg.conf
Ora riavviate e se tutto ok dovrebbe sparire il fastidioso problema del login con il messaggio OUT OF SYNC