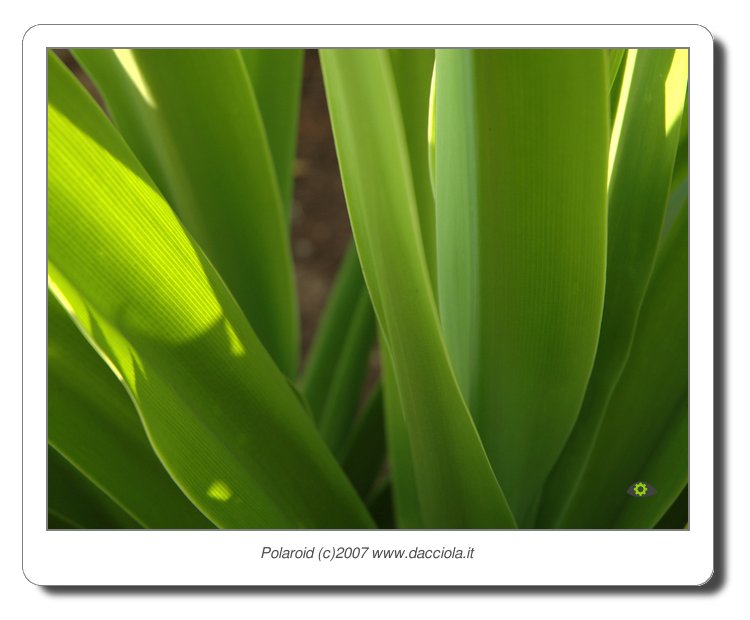Ubuntu – Creare un archivio multiplo rar o tar NON compresso (storage)
April 6, 2010 Appunti Cerebrali, Ubuntu 3 CommentsLa gestione degli archivi in Ubuntu è semplice e rapida. Mi è capitato però di dovere trasferire un file di grosse dimensioni in un disco formattato in FAT32, ma la copia non poteva essere effettuata in quanto il file superava il limite dei 4GB. La cosa migliore in questi casi è spezzare il file in parti di dimensioni ridotte. Per velocizzare il processo non volevo applicare una compressione, ma volevo solamente eseguire l’azione di “store“, divisione in parti uguali. L’obiettivo quindi era quello di creare un archivio multiplo spezzato in file da 100 MB con estensione RAR non compresso.
Il gestore archivi integrato è più che sufficiente per gestire gli archivi, ricordatevi solamente di integrare anche rar e 7zip per una maggiore compatibilità e flessibilità. Entrambi si possono facilmente installare da Ubuntu Software Center o da terminale.

L’opzione “store” senza compressione non è possibile selezionarla dal menù del gestore archivi; infatti come si vede nella foto posso solamente decidere il tipo di estensione, se cifrare l’elenco e la dimensione delle singole parti. Se il file da dividere è molto, ma molto grosso, potrebbero volerci diversi minuti per “splittarlo” e comprimerlo. Ecco perchè non conviene applicare la compressione durante la divisione in parti. Sinceramente non avevo voglia di aspettare così tanto. Ho cercato se esisteva un’interfaccia grafica per semplificare l’operazione. Ho installato diversi programmi senza però trovare l’opzione di archivio multiplo rar senza compressione. Uè magari non l’ho vista… Alla fine ho utilizzato la console.
Per semplificare la spiegazione:
Estesione archivio: rar
Compressione: no
Dimensione del file origine: 4000 MB (4 gigabyte)
Dimensione parti dei file: 100 MB
Nome file da spezzare senza comprimerlo: esempio.iso (è possibile anche scegliere una cartella)
Origine file: /home/nomeutente/Scrivania/esempio.iso
Destinazione archivio multiplo: /home/nomeutente/Scrivania/archivio (la cartella “archivio” deve esistere prima di lanciare il comando)
Nome File Archivio: esempio.rar
Il comando sarà:
rar a -m0 -v100000 /home/nomeutente/Scrivania/archivio/esempio.rar /home/nomeutente/Scrivania/esempio.iso
Praticamente rar è il nome del programma, a è l’opzione che crea l’archivio aggiungendo i files, -m0 (è uno zero) è il rapporto di compressione (0 è il valore per lo “store”), -v100000 è l’opzione che permette la divisione dell’archivio in parti da 100 MB (è espresso in byte), poi si mette il percorso con il nome dell’archivio da creare e infine il percorso del file di origine.
Il risultato saranno quaranta (40) file da 100 MB nella cartella “archivio”:
esempio.part1.rar
esempio.part2.rar
esempio.part3.rar
…ecc…
Se avessimo voluto creare invece un archivio multiplo (sempre senza compressione) con estensione TAR il comando da lanciare sarebbe stato il seguente:
tar -c -L 1000000 -f 1.tar -f 2-tar -f 3.tar -f 4.tar -f 5.tar /home/nomeutente/Scrivania/esempio.iso
Come vedete ho volutamente aumentato la grandezza dei file multipli perché altrimenti avrei dovuto scrivere quaranta volte l’opzione -f 1.tar -f 2.tar … -f 40.tar. Questo perché con il TAR dobbiamo decidere noi in quanti file vogliamo spezzare esempio.iso.
Mettendo l’opzione -L 1000000 decido che esempio.iso verrà suddiviso in file da 1000 MB (1 GB). Conoscendo la dimensione originale so che servono almeno 4 file da 1 GB per spezzare un file unico di 4 GB. Ho messo anche l’opzione -f 5.tar per sicurezza in quanto il file originale potrebbe essere 4010 MB e non 4000 MB precisi. Sempre meglio inserire un file in più per sicurezza.
Quindi per creare archivi multipli non compressi meglio TAR o RAR? Beh sicuramente il RAR è più compatibile con i programmi per gestire gli archivi disponibili su Windows, ma anche il TAR viene tranquillamente aperto da programmi come IZArc. Scelgo RAR in quanto crea da solo gli archivi e ci pensa lui a creare le parti. Il TAR invece richiede l’inserimento dell’opzione -f tante volte quante sono le parti in cui vogliamo spezzare il file unico esempio.iso
Questi due semplici comandi teneteveli da parte se siete soliti spezzettare gli archivi senza comprimerli. Se oltre alla divisione in parti volete anche comprimerli allora basterà utilizzare il menù di Ubuntu cliccando tasto Destro sul file da eleborare, scegliere rar e mettere la spunta a “Dividere in volumi da”. (vedi foto iniziale)