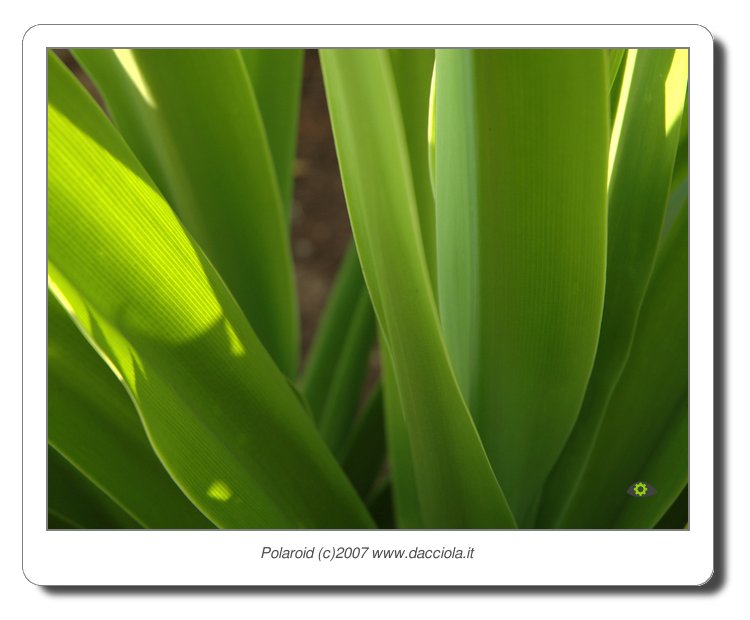Ubuntu, Foto e Batch: come trasformare le proprie immagini in pochi click!
March 21, 2010 10:57 pm Appunti Cerebrali, UbuntuNel lungo processo di migrazione verso Ubuntu, oggi mi sono imbattuto in un software veramente interessante e utile. Va certamente inserito nella lista dei programmi indispensabili da scaricare e configurare non appena si installa Ubuntu.
Quante volte vi sarà capitato di dover ridurre delle immagini, delle fotografie, in modo da creare file più leggeri per la posta elettronica? O semplicemente dovete rinominare una lista di fotografie e volete fare prima inserendo anche la vostra filigrana?
Quando si tratta di un paio di foto non ci sono problemi, ma quando dovete ridimensionare una intera cartella di immagini? Ecco Phatch, ci pensa lui a convertire tutto e in pochi click. Il nome Phatch è la fusione tra Photo e Batch; quando si parla di batch si intende un processo ripetuto n volte per n oggetti.
Esempio: dobbiamo rinominare dei files contenuti in una cartella; prima di tutto è necessario impostare il comando per rinominare un singolo file e successivamente, con una procedura batch, lo si applica a tutti i files contenuti nella cartella. Stesso discorso vale quando si vogliono ridimensionare delle immagini e portarle tutte quante ad una dimensione di 800×600. Prima si imposta come ridimensionarne una e poi si estende questo processo a tutte le fotografie che vogliamo ridimensionare.
Questo è uno degli aspetti delle procedure batch.
Dopo la breve parentesi sul batch torniamo a Phatch. Innanzitutto come si installa? Nel solito modo semplice offerto da Ubuntu e cioè aprendo Ubuntu Software Center situato in Applicazioni. Scrivete la parola “phatch” ed eccolo pronto per l’installazione. Procedete cliccando sulla freccia e poi su Installa. Così facendo avrete installato però la versione linea di comando, un po’ complicata da usare per chi non ha molta familiarità con il terminale e comunque molto scomoda. Per installare quella con la GUI (Graphical User Interface) dobbiamo ricorrere al solito comando del terminale:
Aprite il terminale in questo modo:
ALT+F2 e digitate:
gnome-terminal
Ora che il terminale è aperto digitate:
sudo apt-get install phatch-nautilus
(io ho installato entrambi i pacchetti, dovrebbe funzionare anche installandolo in questo modo sudo apt-get install phatch)
Ora vediamo come funziona il programma.
Per aprirlo andate in Applicazioni-> Grafica-> Phatch Processore Batch delle foto
Si presenta così:

Il funzionamento è molto facile ed intuitivo, i passaggi da fare li riassumo in questo modo:
1-aprire il programma
2-cliccare su + per aggiungere uno o più comandi alla “action list“, che è la lista delle azioni da eseguire sulle immagini.
3-configurare le singole azioni
4-concludere sempre la lista delle azioni con l’azione Salva, altrimenti non verrà salvato nulla.
5-scegliere la destinazione per le foto modificate (meglio impostare una cartella differente per mantenere un po’ di ordine)
6-scegliere la cartella dove sono contenute le immagini o foto da modificare
7-cliccare su Strumenti->Esegui per iniziare la procedura
Il punto FONDAMENTALE di questo programma è l’ordine di esecuzione delle singole azioni. C’è una logica che dovrete decidere voi.
La cosa migliore per capire è provare. Mettiamo di dover ridurre delle immagini, arrotondare gli angoli delle foto, inserire un testo, inclinare le foto per dare un effetto di prospettiva, salvare tutto come jpg.
1-Apro il programma
2-Scelgo il comando per ridimensionare o scalare le immagini
Clicco sul +, scelgo nel menu a cascata “Tutto” e cerco la voce “Scala”. Volendo è possibile scrivere la parola “scala” dentro lo spazio bianco. Clicco su Aggiungi per inserirla nella Action List

Nella foto si notano i parametri che possiamo modificare. Nel nostro caso decidiamo che la nuova dimensione delle immagini deve essere 800 x 600 a 72dpi, mantenendo le proporzioni. (ognuno cambierà i parametri come preferisce).

3-Scelgo, nello stesso modo, l’azione che arrotonda gli angoli.
Clicco ancora sul + e cerco la voce “rotondo” e la aggiungo alla lista. Le opzioni possono anche essere lasciate così come sono, ma a piacere è possibile variare la curvatura dell’angolo e il colore dello sfondo dell’immagine.

4-Ora devo aggiungere la funzione di testo in sovraimpressione
Clicco sul +, cerco “testo” e lo aggiungo alla lista. Scelgo cosa scrivere, il carattere da utilizzare, il colore del testo, la posizione, ecc…Ogni parametro potrà essere personalizzato secondo i gusti personali.

5-Ora è il momento di dare un maggior senso di prospettiva alle nostre fotografie.
Clicco sul + e cerco “prospettiva” e lo aggiungo alla lista. L’opzione principale da modificare è “Proiezione” cliccandoci sopra. Appare una finestra dove posso scegliere delle forme prospettiche preimpostate. Ne scelgo una che mi piace e clicco “seleziona”, consiglio per provare “Corner Bottom Right” (selezionabile in basso a sinistra). Per ora non tocco altri parametri.

6-Va inserito uno sfondo bianco
Clicco sul + e cerco “sfondo” e lo lascio bianco.
7-Ho finito, ma manca ancora l’ultima azione, quella di “Salvataggio”
Clicco sul +, cerco “Salva” e clicco su “Aggiungi”. Devo modificare sicuramente il nome del file immagine. A me ha dato errore quando ho scelto un paio di opzioni, ma funziona bene se imposto come nome “Image<###index>” oppure posso scrivere “Image_Phatch<###index>” per distinguerle da quelle non modificate. Insomma qua c’è da sbizzarrirsi nella scelta; è fondamentale inserire il parametro <###index> per numerarle. Poi devo scegliere il tipo di formato, ad esempio JPG, ma posso anche non mettere nulla e il formato in uscita sarà identico alle foto originali. Se le foto sono jpg, usciranno jpg. La parte più importante è la cartella di destinazione. Meglio impostare una cartella differente dalla cartella di origine.

La nostra Action List è completa, suggerisco di salvarla per non dover ripetere i passaggi in futuro. Cliccate su Action List-> Salva come… e salvatela dove volete. Per richiamarla in futuro basterà andare in Action List-> Apri e cercare la posizione dove avete salvato la vostra Action List.
Di default il programma salva le action list nel seguente percorso:
/home/nomeutente/.local/share/phatch/actionlist
Riassumendo, le azioni dovranno essere in questo ordine:

Ora il nostro Phatch è pronto per iniziare la procedura di trasformazione delle immagini
8- cliccate su Strumenti-> Esegui per iniziare il processo
Scegliete la cartella di origine, cioè quella che contiene le foto da modificare, cliccando su “Sfoglia Cartella”.
Ora cliccate su “BATCH”, apparirà una finestra con la lista delle foto che verranno modificate, scegliete “CONTINUA” per iniziare il processo che può richiedere da qualche secondo a diversi minuti in funzione del numero delle foto e delle azioni che sceglierete.
Il risultato non sarà un granché, ma l’obiettivo di questi passaggi è quello di farvi prendere familiarità con il programma e le opzioni. Ora che avete compreso come funziona il programma potrete sperimentare voi stessi le numerose combinazioni possibili fino ad ottenere un risultato piacevole.
Ho preparato come esempio una lista batch che permette di trasformare le vostre immagini in Polaroid. Ma nel programma esiste già la funzione Polaroid! Vero, ma in questo modo è possibile modificare a piacere molti più parametri. Ho volontariamente omesso la rotazione perché le immagini, ruotando, vengono ricampionate e aumenta la seghettatura delle linee. Conviene ruotarle in un secondo momento o farsi un’altra procedura batch che ruoti le immagini senza ricampionarle.
C’è anche la filigrana, watermark, che potete modificare creandovi una immagine tipo logo da inserire nella cartella:
/home/vostroutente/.local/share/phatch/watermarks
Scaricate la Action List, cercate di capire come funzione e modificate i vostri parametri a piacere per ottenere le vostre immagini personalizzate.
Il risultato sarà come questa foto
Ora che la Action List è pronta è possibile velocizzare ancora di più il processo di trasformazione attivando la DROPLET, che è una finestrella nella quale trascinare le immagini da modificare evitando di dover andare a selezionare la cartella. Funziona anche con selezioni multiple. Si attiva cliccando su Visualizza e mettendo il segno di spunta su Droplet
Note bene: è possibile attivarla solo se è stata caricata una Action List

Per oggi è tutto. Phatch è veramente un programma utile. Gratuito e ricco di funzioni tutte da scoprire. Personalmente lo installerò sempre nella mia Ubuntu.