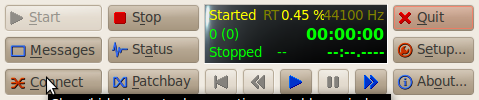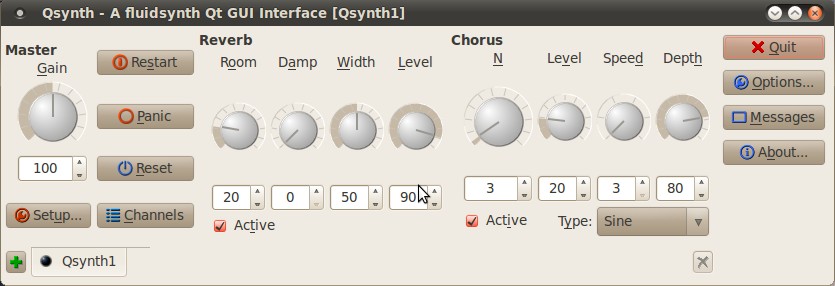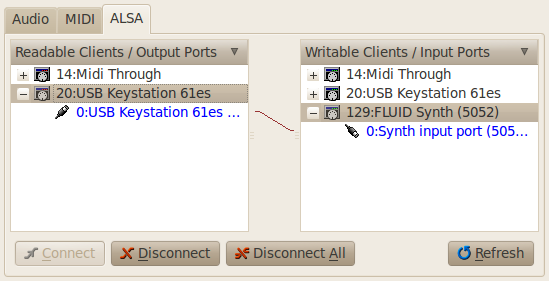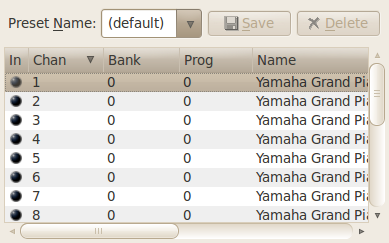Montaggi video gratuiti con Ubuntu
November 16, 2010 Appunti Cerebrali, Ubuntu 2 CommentsCasualmente ho scoperto KDEnlive, un programma veramente interessante e che mancava nella mia lista dei preferiti. Me lo annoto subito in modo da non dimenticarmelo.
Si tratta di un software per il video montaggio completamente gratuito e molto semplice da utilizzare. Devo ammettere che inizialmente pensavo fosse come l’ormai noto Cinelerra, ottimo come funzionalità, ma un po’ complicato per un uso out-of-the-box (praticamente pronti e via).
Stavo leggendo le novità su Distrowatch, in particolare mi ha incuriosito ZevenOS. Spulciando qua e là è saltato fuori questo KDEnlive disponibile all’interno di ZevenOS-Neptune (quella Debian based).
Ho subito provato a vedere se era presente anche dentro Ubuntu Software Center, ovviamente c’era.
I pacchetti binari sono disponibili anche sul sito per tantissime distro Linux (Debian, Fedora, Gentoo, Mandriva, OpenSuse, Slackware, persino un porting per FreeBSD e MacOSX)
Ubuntu è supportata dalla 8.04 all’ultima release
Installare da Ubuntu Software Center è una grande comodità anche se non sempre è consigliato. Infatti conviene installare i programmi alla vecchia maniera dalla console in modo da avere la certezza di utilizzare l’ultima versione disponibile, più aggiornata e sicuramente con bugs risolti.
Per tutti coloro che hanno Ubuntu 9.10, 10.04, 10.10 i comandi sono i seguenti:
1. andare in Sistema > Amministrazione > Sorgenti Software > Altro Software
2. cliccare su Aggiungi… e incollare:
ppa:sunab/kdenlive-release
3. chiudere e scegliere ricarica
Per coloro che hanno ancora Ubuntu Karmic (9.10) le chiavi ppa saranno recuperate automaticamente
Ora che è stato aggiunto il repo aggiornato basterà dare il solito comando nel terminale per installare un programma:
sudo apt-get update && sudo apt-get install kdenlive
Il programma facile e intuitivo fornisce la possibilità di esportare i vostri video montaggi in tantissimi formati purché abbiate i codec installati. Un problema che potrebbe capitarvi è quello di non riuscire ad esportarli in mpeg4 perché il programma mostra una bella X rossa.
Per evitare problemi installate fin da subito libavcodec-extra-52 dando questo comando:
sudo apt-get install libavcodec-extra-52 libavdevice-extra-52 libavfilter-extra-0 libavformat-extra-52 libavutil-extra-49 libpostproc-extra-51 libswscale-extra-0
per controllare la versione presente nel vostro sistema digitare in console:
dpkg -l | grep libavcodec
Nel mio caso (ubuntu 10.04, non aggiornata) mi ha restituito:
ii libavcodec52 4:0.5.1-1ubuntu1 ffmpeg codec library
quindi avevo installato solo le libavcodec-52 e non le extra. Dopo aver installato anche i pacchetti extra potrebbe essere necessario far ripartire la procedura guidata di KDEnlive andando in Settings > Esegui la procedura guidata per la configurazione
Per ora è tutto, lo sto testando al volo e mi sta piacendo. Facile, intuitivo, con le funzioni che solitamente trovate in programmi a pagamento. Esporta in tantissimi formati e se non vi bastano potrete scaricarne altri con un click da Settings.
Per cosa utilizzarlo?
– per un montaggio di fotografie con effetti e musica
– per un montaggio dei vostri video del cellulare o videocamera
– per tagliare semplicemente un video e riconvertirlo
– per una presentazione
Nel sito di KDEnlive.org troverete anche delle guide introduttive in inglese. Invece su wikibooks c’è una guida in italiano e altre quattro lingue inglese compreso.
A chi è pratico basteranno 10 minuti per familiarizzare con il software e iniziare a produrre qualcosa. Chi invece lo trova ancora troppo complesso potrà sempre utilizzare il buon Pitivi, semplice, ma molto più limitato.